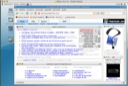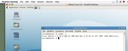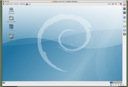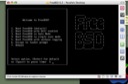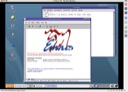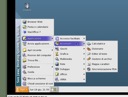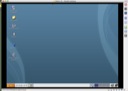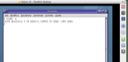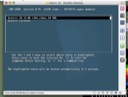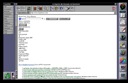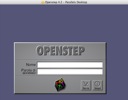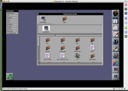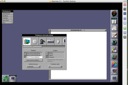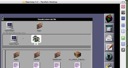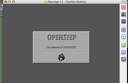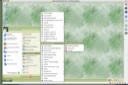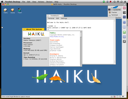Emulazione:
Index ::
PowerPC :: Intel :: Mac "classic" :: Mac su NeXT

Macchine virtuali su Parallels
Sui Mac con processore Intel la virtualizzazione sta diventando è la strada maestra, seguita - e incoraggiata - sia da Apple - che ha rilasciato BootCamp per consentire un doppio boot tra OS X e un altro sistema operativo (Windows, Linux, FreeBSD...) e che annuncia il supporto della virtualizzazione nell'ormai prossimo Leopard, sia da Parallels, con Parallels Desktop per Mac OS X (Parallels offre anche Parallels Workstation per Windows e Linux).
Anche se BootCamp apre la strada a sistemi "ibridi", la virtualizzazione consente di far girare un sistema operativo dentro un'altro (concetto di "macchina virtuale"), senza apprezzabili rallentamenti dovuti all'emulazione.
Sono approcci alternativi: BootCamp prevede un dual boot alternativo, Parallels implica che il sistema operativo ospite giri in una macchina virtuale dentro Mac OS X. Vantaggi e svantaggi dell'uno e dell'altro sistema li lasciamo all'analisi del Lettore.
Sistemi operativi su Parallels
Parallels Desktop offre il supporto per diversi sistemi operativi, in particolare per Windows e Linux, ma anche FreeBSD e Solaris. Qui riportiamo alcune note ed esperienze delle nostre prove, rimandando, in generale, alla pagina relativa all'emulazione su PPC e Virtual PC, poiché molte cose dette in quella circostanza sono valide anche per quanto riguarda le macchine virtuali in Parallels.Le prove sono state condotte su un MacBook pro, 2 GB di RAM, con le versioni 2.5 e 3.0 di Parallels.
Bisogna ancora una volta precisare che di ogni sistema operativo che non sia opensource o free, bisogna possedere la licenza d'uso e i relativi dischi (cd o floppies). Parallels, contrariamente a Virtual PC non viene venduto con alcuna copia di sistema operativo "guest", quindi bisogna avere, oltre al programma registrato, anche le relative licenze dei sistemi operativi da installare. Ovviamente prima di procedere ci siamo assicurati di essere in possesso di tutte le licenze necessarie.
Segue un elenco dei sistemi operativi installati per la prova, alcuni dei quali installati in un disco firewire esterno. Parallels, infatti, consente di installare indifferente in un disco interno o esterno: un bel risparmio di spazio.
Nota generale
La configurazione di Parallels varia in base al sistema operativo che si intende installare. Parallels guida in questa scelta e di volta in volta installa i tools necessari, sempreché siano presenti (ad ogni modo nella cartella /Library/Parallels/Tools si trovano, tra l'altro, le immagini ISO seguenti: vmtools-linux.iso, vmtools.iso, kis.iso, vmtools.fdd; ad eccezione del'ultimo file, che è un "floppy virtuale", tutte si montano come fossero CD).Quanto alla memoria, un buon compromesso è lasciare a Mac per le operazioni del sistema almeno metà di quella disponibile, regolarsi in modo da non avere prestazioni degaradanti sulla macchina virtuale o sul Mac. Questa è una differenza notevole rispetto a BootCamp: nel caso di Parallels la memoria totale è condivisa, ovviamente. Noi, per le prove, avendo a disposizione 2 GB di RAM abbiamo assegnato ad ogni macchina virtuale (ad eccezione di quella con OpenStep) circa 1 GB di RAM, e le prestazioni sono considerevoli, non solo per il funzionamento della macchina virtuale, ma anche considerando l'interazione con il Mac (si può continuare ad es. a ricevere posta con Entourage, navigare con Safari, leggere news con MacSoup, ecc... e di tanto in tanto passare alla macchina virtuale per eseguire operazioni, navigare, ecc..., senza eccessivi o visibili rallentamenti). "Video memory" è stata mantenuta a 32 MB, per un buon compromesso. Ovviamente, nulla vieta di sperimentare altre impostazioni.
L'accelerazione video è stata impostata su "high" in tutti i casi. Per Windows - con la versione 3.0 di Parallels - si ha anche l'opzione "directx", che è stata abilitata, così come l'opzione "Intel VT-x support" (Options -> Advanced).
OpenStep fa eccezione (per ragioni progettuali "storiche"): non accetta più di 32 MB di RAM, non gradisce l'opzione "Intel VT-x support" (non si installa se è impostata), e vuole l'opzione "acceleration level" impostata ad "high" (altrimenti non mostra i colori).
Quanto alle altre opzioni, in genere Parallels aggiunge quanto serve, ma si può precisare tutto, di volta in volta. Ad es. Solaris - per evitare alcuni messaggi al boot - richiede l'impostazione di due porte seriali virtuali, sotto forma di "output file" (serial1.txt, serial2.txt). L'audio l'abbiamo lasciato per tutte su "Default Audio", funziona (in Solaris richiede un apposito driver), ma non in FreeBSD, che lamenta l'assenza del device /dev/dsp. Per Windows si può anche impostare "Shared Folders" (cartelle condivise) e Coherence (per usare le applicazioni Windows "integrate" con quelle Mac OS X). Infine l'opzione "Security", impostabile solo per Windows, meglio a "medium - high"; per gli altri OS è fissa su "high".
Windows
L'intento principale di Parallels è di consentire l'uso di programmi Windows "virtualizzati" dentro Mac OS X in modo trasparente ("seamless"), come se i programmi per Windows fossero già di per sé programmi ...Mac. Appunto, oltre alla possibilità di fare girare le applicazioni in finestra e a tutto schermo, Parallels prevede anche una modalità "Coherence", in cui le applicazioni Windows vengono fatte girare sul desktop di Mac OS X e le loro icone vengono pure inserite nel Dock.
Abbiamo installato sia Windows XP Professional (con Service Pack 2) sia Windows Vista Ultimate Edition. Entrambi girano abbastanza velocemente, e l'integrazione con il Mac è sorprendente.
Spesso si presenta l'utilità di avere a disposizione programmi per Windows anche per chi usa Mac OS, ad esempio nel caso di webmasters che vogliono controllare la resa delle pagine web anche con programmi come Microsoft Internet Explorer per Windows, che aderiscono molto poco (o nulla) agli standards (vedasi problemini vari con CSS e Javascript), o dei radioamatori, per cui molti programmi di gestione dei radiotrasmettitori e radioricevitori esistono solo in versione Windows (anche se molto si sta facendo anche per chi usa Mac, si veda a d esempio la sintesi di Andrea Lawendel sul blog Radiopassioni). E gli esempi non finiscono qui. E comunque, è comodo avere la propria copia (con licenza) di Windows dentro il Mac.
Nelle nostre prove l'installazione è stata abbastanza agevole, senza problemi di sorta. Parallels guida in tutto, e - volendo - consente pure di prepare l'upgrade a Windows Vista da Windows XP, o di installare Vista direttamente.
Una volta in rete, parte anche il sistema automatico degli aggiornamenti, e se ve ne sono il sistema li propone e li installa automaticamente, partono anche il sistema antivirus (meglio installarne uno, ad es. McAfee VirusScan; Parallels offre la licenza di Kaspersky per sei mesi...) e il firewall.
Una cosa interessante che Parallels Desktop offre, in merito all'installazione di Windows, sono i "Parallels Tools", un complesso di applicazioni che consentono di scambiare dati tra Mac OS X e Windows (XP o Vista) in modo semplice e trasparente, tramite drag&drop tra le finestre, tramite cartelle condivise, tramite "clipboard sharing" (condivisione dei ritagli); consentono anche di evitare di "catturare" il mouse per passare da un sistema all'altro, con la necessità di rilasciarlo successivamente, e infine fanno sì che la finestra sia "resolution indipendent", ovvero si possa ridimensionare trascinandone l'angolo a destra in basso con il mouse. In questo modo è come se le applicazioni Windows fossero inserite in Mac OS al pari delle altre applicazioni.
Linux
Per installare Linux abbiamo preferito la distribuzione Debian 4.0 Etch, ma altri ha installato con successo anche Ubuntu.
L'installazione non ha presentato particolari difficoltà. Il sistema si è configurato quasi autonomamente, chiedendo solo di confermare le impostazioni utente. Al termine dell'installazione ci siamo ritrovati con un sistema funzionante, compresa la rete e il sistema audio.
Per un'installazione più veloce sarebbe sempre consigliabile copiare come immagine ISO sul Mac i tre DVD "binary" di Debian e di volta in volta montare queste come "CD" su Parallels, al posto dei DVD veri.
Debian 4.0 installa di serie il gestore delle finestre (window system) Gnome, che va benissimo, ma volendo si può anche configurare KDE o altro.
Una volta in rete, parte anche il sistema automatico degli aggiornamenti Debian, e se ve ne sono li propone e li installa automaticamente.
La nuova versione di Parallels 3.0 ha un sistema di applicazioni, "Parallels Tools per Linux", che si installano con uno script e consentono di operare più facilmente sulla finestra con Linux senza bisogno di "catturare" il mouse e rilasciarlo uscendone, in tal modo si può passare da applicazioni Mac ad applicazioni Linux in modo veloce e pratico. Inoltre, si può dimensionare la finestra in modo "resolution indipendent", ovvero adattarla senza riconfigurare xorg.conf o altro. Anche se non è ancora al livello dei "Parallels Tools" per Windows (con drag&drop di dati da e verso Mac e clipboard sharing), è già un'ottima cosa.
Per scambiare dati con il Mac si può usare ftp o ssh.
Anche se dedicato all'installazione in dual boot su Mac con processore PPC, un ottimo tutorial pieno di consigli per l'uso di Debian su Mac si trova a questo indirizzo. Per il resto, si trovano in rete consigli sparsi qua e là, ma forse non ancora un vero tutorial (sarà perché l'intallazione si presenta davvero scorrevole e limpida).
Solaris
Ora che Sun rilascia Solaris 10 come opensource, è un vero piacere poterlo installare anche nel Mac, grazie a Parallels, e poterne apprezzare le grandi potenzialità.
Dopo la registrazione nel sito di Sun, abbiamo scaricato i due DVD con Solaris 10 "install" e "companion disk", abbiamo caricato il primo e iniziato l'installazione. A questo propostito c'è da osservare quanto si diceva per Linux: meglio copiare l'immagine del DVD su computer e montare quella su Parallels; infatti l'installazione di Solaris è particolarlmente lunga e richiede anche un po' di attenzione da parte dell'utente.
Segnaliamo alcuni tutorial molto interessanti per installare e configurare al meglio Solaris:
GT Tutorial (Italiano)
Rutgers Tutorial
Coalface Tutorial
L'installazione procede quasi senza intoppi, ma alla fine bisogna aggiustare un po' la configurazione per il video e display, e installare un'opportuno driver per l'audio.
Solaris 10, scegliendo l'italiano come lingua, si installa in italiano, e anche la tastiera delle principali applicazioni grafiche si comporta come previsto, ma probabilmente non sarà così a livello di sistema e dentro le finestre di Console. Per rimediare, una volta loggati come root, in un terminale eseguire il comando
eeprom kbd-type=Italian
(notare le due ee- e la maiuscola di Italian)
al riavvio sarà tutto perfettamente in italiano.
Per impostare la connessione di rete, caricare come CD l'immagine che si trova in
/Library/Parallels/Tools/vmtools.isodopo l'installazione di Parallels, accedere a un terminale e scrivere:
cd /cdrom/prltools/drivers/network/rtl8029/solaris ./network.sh init 6Dopo il riavvio la rete dovrebbe già funzionare.
Durante l'installazione assicurarsi di rispondere "sì" alla domanda se si vuole che il sistema sia un "DHCP client", in tal modo il suo indirizzo IP sarà assegnato dal router (airport, ...).
Per l'audio, scaricate il driver audioi810 1.9beta da Audio (Tools.de) e poi, da terminale digitare:
bunzip2 ./audio-1.9beta-i86pc.pkg.bz2 pkgadd ./audio-1.9beta-i86pc.pkgIl secondo comando va eseguito due volte (la prima volta per installare l'opzione 1 (TOOLSahlp), e la seconda per installare l'opzione 4 (TOOLSi810)).
Per quanto riguarda il display e il video, Solaris all'inizio si installa con una risoluzione troppo alta per i MacBook, pertanto meglio editare un file xorg.conf opportuno. Come farlo si veda sul GT Tutorial . Comunque, si può scaricare questo file di configurazione (solaris.xorg.conf), rinominarlo xorg.conf e copiarlo in /etc/X11. Il file è già personalizzato per una risoluzione non maggiore di 1280x1024 e per la tastiera in italiano.
Ad ogni modo, se la risoluzione sembra troppo alta, si può cambiare (aumentare o diminuire) con la configurazione di tasti Ctrl+Alt+ i tasti "-" e "+" del tastierino numerico (per il MacBook Pro, quindi, "FN+Ctrl+Alt+-" e FN+Ctrl+Alt+ò).
Se tutto è apposto si può configurare il proprio utente (oltre root) e godersi Solaris, magari installando prima ciò che interessa, o anche tutto, dal "Companion DVD".
Una volta in rete, parte anche il sistema automatico degli aggiornamenti Sun OS, e se ve ne sono il sistema li propone e li installa automaticamente.
Comandi utili:
Per inserire gruppi e utenti:
groupadd, useradd, usermod(vedere le relative pagine man).
Per aggiungere pacchetti:
pkgadd -d `pwd` <package_name>Nella root del "Companion DVD" si trova un readme che spiega come installare tutto il contenuto del DVD con un solo script.
Le interfacce grafiche per Solaris 10 sono due, a scelta: il classico "CDE" (Common Desktop Environment) o il nuovo "JDS" (Java Desktop System), tipico di Sun.
Al boot potrebbero essere segnalati problemi di drivers "UART" non trovati; non è un problema, ma per evitarli, nella configurazione di Parallels basta aggiungere due porte seriali virtuali, che non servono a niente, ma evitano questi messaggi.
FreeBSD
FreeBSD 6.2
La release 6.2 di FreeBSD si installa abbastanza agevolmente. Una volta scaricati dal sito di FreeBSD i CD 1 e 2 (e magari il CD "docs", con i documenti utili), si consiglia di copiare almeno il primo disco come immagine ISO su computer, e montare quello su Parallels, per velocizzare l'installazione. Anzi, nel nostro test, questo è stato persino necessario, perché FreeBSD non si voleva - in un primo momento - installare completamente, mentre in questo modo è andato tutto subito a buon fine.
Rispondere alle domande che la configurazione richiede, e in particolar modo indicare di usare "client DHCP" per la configurazione di rete, in tal modo ci penserà il router (airport, ecc...) a impostare l'IP per la macchina, e con l'impostazione "bridged network" di Parallels non si avranno problemi.
Per il display e il video bisogna configurare un file xorg.org e metterlo in /etc/X11. Si può cominciare con questo file di configurazione (freebsd.xorg.conf, cortesia di Rubenerd), da rinominare xorg.conf, appunto, e metterlo su /etc/X11. Un modo per trasferirlo è abilitare nel Mac l'FTP (System -> Preferences -> Condivisione -> Abilita FTP), loggarsi su FreeBSD (Parallels) e da un terminale scrivere:
ftp username@10.37.129.2(sostituire "username" con il proprio nome-utente sul Mac; 10.37.129.2 è l'indirizzo del Mac visto da ...Parallels: controllare che corrisponda l'IP). Una volta scaricato il file di configurazione copiarlo al suo posto:
cp freebsd.xorg.conf /etc/X11/xorg.confe riavviare.
Se tutto funziona eseguire startx e far partire il gestore delle finestre (che normalmente è KDE, ma volendo si può installare anche Gnome).
Se ci dovessero essere problemi, si può provare con xorgcfg (l'utility che sostituisce la "vecchia" XFree86cfg su FreeBSD 6.x). In particolare, bisogna impostare il mouse (che dovrebbe esserlo già da sysinstall, come la tastiera, italiana per noi, eventualmente: auto/PS/2), ma soprattutto scheda video (S3, Vesa funziona), risoluzione e monitor (purtroppo LCD non appare, ma "monitor che supporta 1280x..." va bene). Se la configurazione grafica di xorgcfg non va, provare "xorgcfg -textmode", in modo testo; se si entra in una finestra grafica "sgangherata" per uscire premere control-alt-backspace e tornare indietro ed impostare altri valori.
Se tutto ve bene, appunto, X parte con "startx" (o "X"), ma se si vuole usare stabilmente un server grafico, come KDE o Gnome, allora bisogna farlo sapere a FreeBSD scrivendolo sul file .xinitrc, in questo modo:
- per KDE:
echo "exec startkde" > ˜/.xinitrc
- per Gnome:
echo "/usr/X11R6/bin/gnome-session" > ˜/.xinitrc
In un primo momento l'audio non funziona: risponde sempre con un misterioso «device /dev/dsp can't opened, no such file or directory»). Una possibile soluzione è stata proposta sui Forums di Parallels. La indichiamo qui, visto che sembra funzionare (in realtà abbiamo notato un'instabilità del sistema se si abilita in FreeBSD - KDE nel nostro caso - la funzione "full duplex"):
- andare sul sito di OpenSound che offre gratuitamente (ma solo per uso personale) la versione 4.0 di OSS
- cliccare sull'icona "Download", poi su quella di "Open Sound System", e scegliere il sistema operativo che interessa (nel nostro caso: FreeBSD 6)
- scaricare il pacchetto, poi (per maggiore pulizia del sistema) spostarlo su /tmp; volendo, scaricare pure il pdf con le istruzioni
- spostarsi su /tmp e, come root (o con "sudo") eseguire
pkg_add oss-freebsd-v4.0-1000-i386.tbz
(o il nome del drivers, qualora dovesse essere diverso), per aggiungere il pacchetto (nel pdf c'è un errore di battitura riguardo a questo passaggio) - riavviare il sistema (reboot) o spegnere (shutdown -h now)
osstestRicordarsi di non abilitare "full duplex" dal pannello di controllo audio in FreeBSD.
L'installazione di altri ports da CD è semplice. Per installare nuovi pacchetti, loggati come root (o con "sudo"), da un terminale, scrivere:
pkg_add -rv package-name(dove -r è per installare tutte le dipendenze, -v per "verbose").
FreeBSD 7.0
Anche FreeBSD 7.0 si installa senza troppe difficoltà, a patto di osservare alcune cautele.
L'attuale versione di Parallels Desktop, infatti, non prevede ancora una voce "7.0" tra quelle relative a FreeBSD, però si può benissimo scegliere "Altri sistemi FreeBSD" e personalizzare tutte le voce per l'installazione. Come consigliato dal Tutorial FreeBSD-Parallels nel sito di FreeBSD.org, bisogna creare un hard disk virtuale di dimensione fissa, non dinamico, altrimenti il sistema non si installa (almeno, noi non ci siamo riusciti). Fatto questo si può procedere, inserendo il primo dei tre CD di installazione. Per velocizzare tutto, meglio comunque - come per la 6.2 - installare da immagini ISO, altrimenti ci si vedrà costretti a fare i DJ, soprattutto tra disco 2 e 3, se si installano molti Ports...
Per quanto riguarda Display e GUI, il file xorg.conf della versione 6.2 non funziona così com'è (i moduli e i fonts che prima venivano cercati in /usr/X11R6/lib/X11 e /usr/X11R6/lib/modules ora sono in /usr/local/share/X11 e /usr/local/lib). Abbiamo quindi preparato questo file xorg.conf da copiare in /etc/X11 rinominandolo in xorg.conf. Se si scarica direttamente da qui si può usare - da root -
cd /etc/X11; curl www.biancavela.com/mac/fbsd7.xorg.conf > xorg.confOppure usare ftp, wget, ecc...
Oppure (ma il risultato è lo stesso, solo un po' più complicato) si può far generare un file xorg per la propria macchina con
Xorg -configurepoi editare il file risultante:
ee /root/xorg.conf.newinserire nella sezione "Monitor" le seguenti righe:
HorizSync 31.5 - 100.0 VertRefresh 59.0 - 75.0 Modeline "1440x900_60.0" 106.47 1440 1520 1672 1904 900 901 904 932 -HSync +Vsync Modeline "1280x800" 83.46 1280 1344 1480 1680 800 801 804 828nella sezione "Devices" impostare la RAM della scheda video (es. 16 MB)
VideoRam 16384nella sezione "Screen" modificare la riga relativa a "Display depth 24":
SubSection "Display" Viewport 0 0 Depth 24 Modes "1280x800" # MacBook, oppure... Modes "1440x900" # MacBook Pro (ma si può usare anche qui 1280x800) EndSubSectione non dimenticare di impostare la risoluzione di default, sempre nella sezione "Screen":
Section "Screen" DefaultDepth 24Infine copiare il file xorg.conf su /etc/X11:
mv /root/xorg.conf.new /etc/X11/xorg.conf
Fatto questo (dopo aver testato il funzionamento di X, per scrupolo, con "xorgconfig -textmode"), si può far partire KDE. Se si preferisce Gnome e il login grafico all'avvio, scrivere nel file /etc/rc.conf la riga gdm_enable="YES". Nello stesso file si trovano, ad es. due altre importanti righe (se non vi sono, inserirle): ifconfig_ed0="DHCP", per abilitare il client DHCP e moused_enable="YES" per abilitare il mouse...
Per il resto valgono gli stessi consigli dell'installazione della versione 6.2.
L'audio, misteriosamente, continua a non volerne sapere di funzionare senza particolari macumbe.
Altri tips per FreeBSD
- Abilitare sudo per l'utente: l'utente deve far parte del gruppo wheel, quindi da root impostare
pw usermod -n <nomeutente> -g wheel
- La shell di sistema è csh: si può impostare bash con il comando
chsh -s /usr/local/bin/bash
- Altri tips per FreeBSD in questo post di Freemodding
NeXT e OpenStep
Pur avendo Apple dismesso la produzione e l'aggiornamento di NeXTStep e OpenStep, essa detiene ancora il copyright, pertanto per poter installare su un computer uno di questi sistemi operativi si deve legalmente possedere il relativo supporto (floppy o CD). Per fortuna su eBay non è difficile trovarne qualche copia in vendita. Oppure si deve possedere una macchina NeXT, anzi - come osserva Lucio - meglio anche più di una :-)
Noi abbiamo recuperato una copia dell'User CD di OpenStep 4.2 per Intel (ma il Developer CD sarebbe anche meglio), grazie al gentile dono di un amico (che preferisce rimanere anonimo), e l'abbiamo usata per le prove, seguendo gli ottimi consigli di Lucio (che ha provato per primo) e questo Tutorial (che in realtà si occupa dell'installazione di OpenStep su Virtual PC, ma i concetti di base non cambiano).
In particolare, per quanto riguarda i Mac con processore Intel, il tutorial per eccellenza sarebbe su OpenStepX, ma il sito è da tempo irragiungibile, e per fortuna Nicola d'Agostino ed io ne abbiamo conservato pagine e immagini, e possiamo quindi trasmettermi l'esperienza e i consigli utili.
Nicola d'Agostino ci segnala il sito Mac On Intel in cui un articolo spiega come è stato installato OpenStep su Mac Intel grazie appunto a Parallels Desktop. Interessante (e non solo per i nostalgici del NeXT). Il tutorial di riferimento attuale.
Il CD di OpenStep è formattato in UFS, e purtroppo UFS diverso da quello supportato da Mac OS X, pertanto non viene letto da OS X, non viene montato sulla scrivania, e Utility Disk avverte se si vuole continuare (e bisogna farlo per l'installazione; per espellere il disco servirsi, alla fine, del pulsante apposito sulla tastiera). Se si vuole fare una copia di sicurezza del disco si devono usare altri sistemi, come la copia byte a byte. Maggiori info in merito al filesystem UFS si possono leggere, ad es., in un articolo di Nicola d'Agostino: HFS, UFS, SMB...
Per cominciare ci siamo procurati le immagini dei floppy di installazione e boot, liberamente prelevabili da questa pagina di Apple.
Abbiamo quindi aperto VPC e, con Virtual Disk Assistant, abbiamo creato un hardfile fisso (non è possibile usare files dinamici, come con l'installazione di Windows) e non formattato. Noi abbiamo di creare su Parallels un disco virtuale di 500 MB, espandibile. Si ricordi che in ogni caso non si possono superare i 2 GB, la massima dimensione che OpenStep supporta.
Nella fase di creazione della macchina virtuale si deve porre attenzione a non mettere come memoria virtuale del documento più di 32 MB di RAM, perchè abbiamo notato dei malfunzionamenti, se non addirittura l'impossibilità di fare il boot se la memoria virtuale è maggiore (la stessa cosa accade con Virtual PC). Sempre nella configurazione della memoria bisogna togliere la spunta da "Acccelerazione VT" e impostare l'accelerazione video a "High",
altrimenti il driver Vesa non riuscirà a visualizzare i colori, ma solo toni di grigio. Successivamene, dopo l'installazione e la configurazione, abbiamo riportato l'accelerazione a "Normal" (sempre VT escluso) e portato la memoria a 512 MB RAM, e il sistema ha continuato a funzionare.
Abbiamo dunque inserito il floppy (o meglio la sua immagine 4.2_Install_Disk.floppyimage), montando (trascinando) la sua icona sull'icona del floppy di Parallels (si può fare anche con la voce di menu "Cattura Immagine"), e in modo simile "catturato" il CD, e abbiamo riavviato la macchina virtuale.
Al boot OpenStep chiede prima in che lingua proseguire l'installazione (4 per l'italiano, che fortunatamente c'è), poi chiede il disco dei drivers (4.2_Driver_Disk.floppyimage), da "catturare" come prima, e prosegue. Quando chiede il driver per SCSI, bisogna catturare il floppy 4.2_Beta_Drivers_1.floppyimage, cliccare "8" per cambiare il floppy, quindi prestare un po' di attenzione alle finestre di dialogo, appena appare l'elenco dei drivers cliccare "7" (sempre senza virgolette) per vedere gli ulteriori drivers, e infine cliccare "2" per scegliere "Primary/Secondary (Dual) EIDE/ATAPI Device Controller"; questo due volte, sia per l'HD, sia per il CD.
A questo punto OpenStep entra nella schermata "Mach Console" (bianca con barra grigia) e prosegue l'installazione. Quando appare il messaggio "completed" bisogna riavviare, perciò espellere il floppy (menu di VPC: Unità -> Espelli Disco) e riavviare. Se in questa fase l'installazione dovesse chiedere il disco del driver EIDE, reinserire il floppy 4.2_Beta_Drivers_1.floppyimage.
Viene quindi chiesto di completare l'installazione, e appare la finestra di dialogo (per ora in bianco e nero) di Congifure.app.
Per quanto riguarda il display in un primo momento non impostare nulla anche se - purtroppo - OpenStep apparirà inizialmente in toni di grigio; il driver generico "Vesa" va bene. Successivamente, se tutto va bene, dopo il riavvio, scaricare dal sito di Apple il disco 4.2Mach Patch3.pkg, "masterizzarlo" in un'immagine ISO*, caricare questa come CD su Parallels, e dentro OpenStep scompattarlo (unarchive, poi unrar, infine install). Andare poi in Configure App, aggiungere il nuovo driver "VESA VBE 2.0 Display Driver (v1.00)", rimuovere quello generico e successivamente scegliere una risoluzione video adatta, per fortuna sino a 1024x760 a 32 bit.
Passiamo alla connessione di rete.
Su Parallels impostare:
- Editor della configurazione -> Opzioni Network Adapter -> Device Status - spuntare sia "Enabled" sia "Connect cable at startup"
- Emulation - cliccare "Bridged Ethernet" (scheda di rete condivisa con il Mac). Parallels offre il NIC Realtek 8029(AS), ma su OpenStep serve un driver adatto. Scaricare il floppy NE2K.fdd, montarlo come floppy e installarlo. Per farlo serve editare /private/Drivers/i386/ che normalmente non è visibile.
- Quindi andare su NextApps e far partire Preferences.app, cliccare sul pulsante "Unix", in "File System Options" cliccare "UNIX Expert" e saranno visibili tutte le cartelle. Copiare quindi il file NE2K.config su /private/Drivers/i386/.
- Andare su NextAdmin ed eseguire Configure.app. Cliccare sull'icona del Globo, aggiungere "NE2000 Compatible PCI Ethernet Adapter(Dev:5 Func:0 Bus:0) (v0.91b)" e accettare tutte le prossime schermate. Infine andare su NextApps ed eseguire Terminal.app e provare
ping 127.0.0.1 per testare il driver. - Andare quindi su /etc, doppio clic su hostconfig ed editare le seguenti righe:
- HOSTNAME - Nome della macchina OPENSTEP
- INETADDR - Indirizzo IP della macchina OPENSTEP
- ROUTER - Indirizzo IP del router (airport, ...)
- IPNETMASK - Maschera di rete usata dal router
ping di un indirizzo esterno (es. 17.254.3.183, apple.com).
Se tutto è ok, si potrà anche installare OmniPage e andare in rete.
Prima, però, andare ancora su /etc, doppio clic su resolv.conf, aggiungere gli indirizzi IP dei NameServers DNS del proprio ISP (o quelli preferiti). Riavviare.
Il sito di Shawcomputing offre alcune applicazioni per NeXT e OpenStep. Omniweb e altro si può trovare sul sito di Omnigroup, che offre anche DoomII
Comunque, vedere girare OpenStep è affascinante, sembra di stare davanti ad una vera macchina NeXT, anche perchè Parallels può presentare le macchine virtuali a tutto schermo, senza dock e barra del finder.
Nell'installazione si possono leggere le tante pagine della documentazione ufficiale di OpenStep 4.2, e se la rete funzionasse come si deve, si potrebbero anche passare sul Mac, con qualcosa come:
gnutar -cvf ~/doc.tar `find . -name Documentation -print`
seguito da ftp doc.tar verso il Mac.
BeOS (Haiku)
Anche BeOS, o meglio, la sua versione free, Haiku (già OpenBeOS) si può installare su Parallels.
Basta procurarsi un "nightly build" RAW Haiku Image su Haiku-os.org, salvarla come "haiku.image.bz2" sul Mac, poi eseguire le seguenti operazioni per convertire l'immagine in un "disco virtuale" (hdd) di Parallels:
Spostarsi nella directory dove si è scaricata l'immagine, quindi da Terminale eseguire:
bunzip2 haiku.image.bz2 dd if=/dev/zero of=haiku.image bs=1024 count=1 conv=notrunc seek=204800 # vedi nota mv haiku.image haiku.hdd* nota: il valore di seek è espresso in blocchi da 512 byte, usare un valore corrispondente alla dimensione dell'immagine decompressa, in modo da portarsi in fondo al file: ad esempio il valore 204800 vale per immagini da 120 MB; per un'immagine da 250 MB usare 408600, ecc...
Quindi creare la Virtual Machine in Parallels, selezionare come tipo "Other", disabilitare l'adattatore di rete della VM (purtroppo, almeno per ora, è così) e impostare come disco l'immagine hdd Haiku appena convertita. Se Parallels (v. 3.x) chiede di convertire l'immagine, farlo. Se non dovesse funzionare, ricominciare, controllando soprattutto il numero per "seek" del comando "dd", che deve corrispondere al disco.
Nulla da installare: è già tutto dentro, grazie agli amici del Team di Haiku OS!
Nota: Creare immagini ISO
Per creare immagini ISO su Mac OS con Terminale e Utility Disco, procedere come segue:- Avviare Utility Disco (Applicazioni > Utility)
- Creare una nuova immagine sul Desktop (chiamarla test), impostare la dimensione: CD, capacità e formato: read/write.
- Trascinare i files da inserire nell'immagine montata ed espellerla (eject)
- Eseguire Terminale (Applicazioni > Utility
eseguire nell'ordine:
cd ~/Desktop
Enter - per impostare la directory corrente al Desktop
Scrivere:
hdiutil makehybrid -iso -joliet -o test.iso test.dmg
Enter - per creare l'immagine .iso dal .dmg
Evoluzione e alternative
Con l'avvento dei nuovi Mac con processore Intel (MacBook e iMac, che qualcuno simpaticamente chiama "Mactel") le prospettive dell'emulazione e della virtualizzazione, dunque, cambieranno, e via via spuntano anche nuove alternative, dedicate a queste macchine e questi processori, o esclusivamente o in versione Universal, secondo i nuovi criteri indicati da Apple ai programmatori.
Ad esempio iEmulator, permette di emulare DOS, le attuali versioni di Windows e alcune distribuzioni di Linux. Nelle pagine web ufficiali non si parla di FreeBSD, NeXT ecc., ma si potrebbe provare.
È stato annunciato che la prossima versione sarà particolarmente dedicata ai Mac con processori Intel (i386, non PPC) e probabilmente, al momento, sarà l'unica reale possibilità di installare un'emulazione di Windows in quei sistemi - in attesa di emulazioni o installazioni native - anche perché Microsoft ha affermato che VirtualPC non verrà sviluppato per quelle macchine e per Rosetta.
Altra valida alternativa sarà OpenOSX Wintel 2.0, che promette, almeno da quanto si legge nelle pagine web del produttore, di far girare Windows (anche XP) in modo "nativo".
Un altro concorrente di Parallels, che si sta imponendo di recente è VMWare Fusion, che ruota sempre sul concetto di "macchina virtuale".
Di recente si è affacciato sulla scena anche VirtualBox, opensource promettente, ma di non facilissima installazione e configurazione.
Queste ed altre iniziative (come Q, che si propone sia come virtualizzatore per Intel, sia come emulatore per PPC) sono certamente da seguire e sicuramente da sperimentare.
In ogni caso bisogna tenere presente che le nuove macchine Mac con processore Intel usano EFI al posto di BIOS. In un primo momento questo sembrava precludere la strada ad un'installazione diretta, in "dual boot" di Windows (o altri sistemi operativi), ma ora sono stati trovati vari modi per consentire questa possibilità, con BootCamp o altri programmi futuri che intendessero seguire questa strada. Quanto a BootCamp, al momento consente solo un dual boot, ma fervono i lavori per consentire anche un "boot a tre o più partizioni".
Ad ogni modo, quella della virtualizzazione e delle "macchine virtuali", al momento, è la via che va per la maggiore.
 Mac OS X "contenitore" di Sistemi Operativi
Mac OS X "contenitore" di Sistemi Operativi